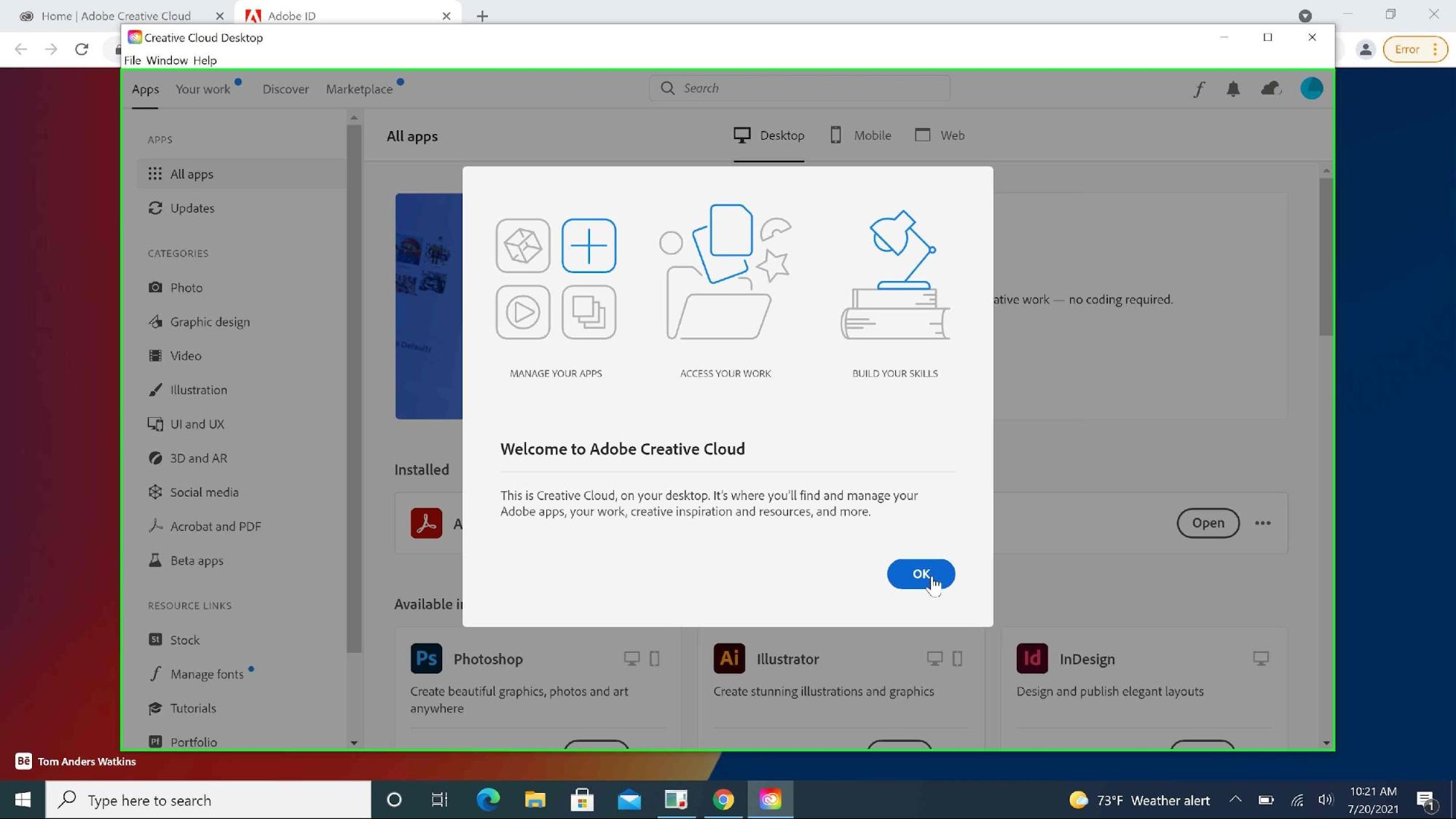Installing Adobe Creative Cloud
Follow the instructions below to activate the Adobe Creative Cloud and access WSU’s primary and secondary fonts.
Getting Started
Go to Adobe.com and click “Sign In” at the top right corner.
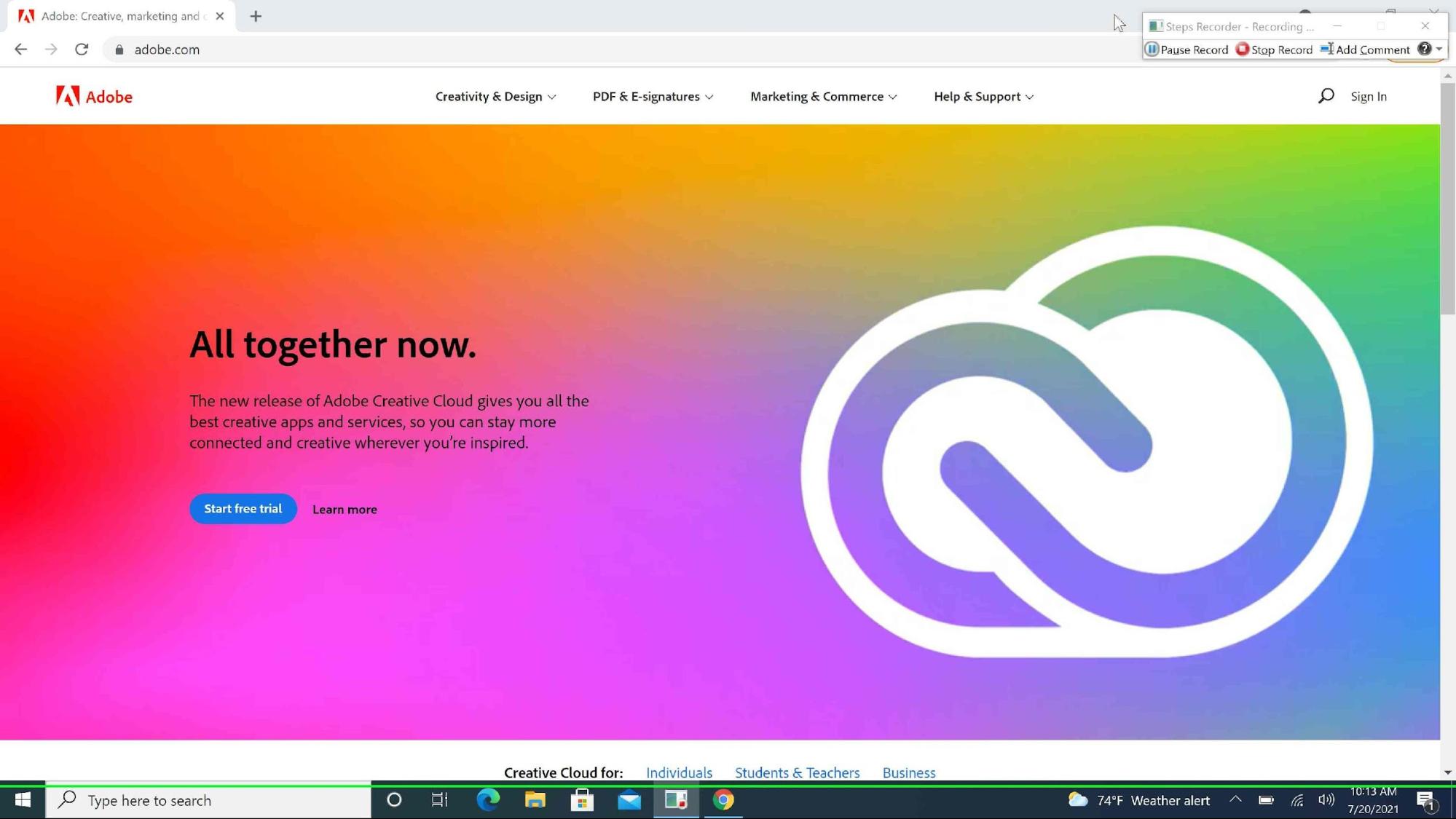
Next: Login
Sign in using your WSU email account.
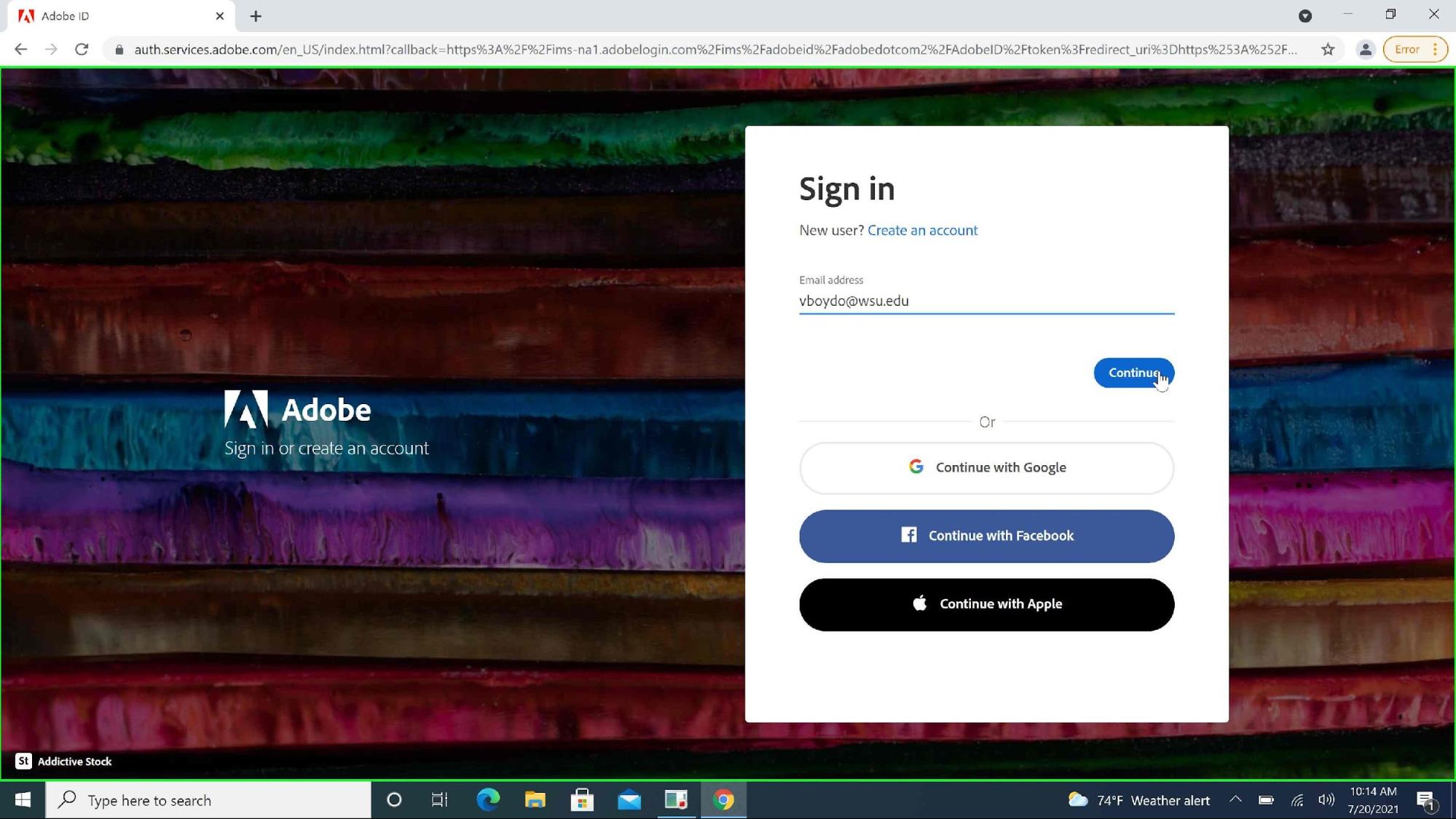
Next: Select “Company or School Account.”
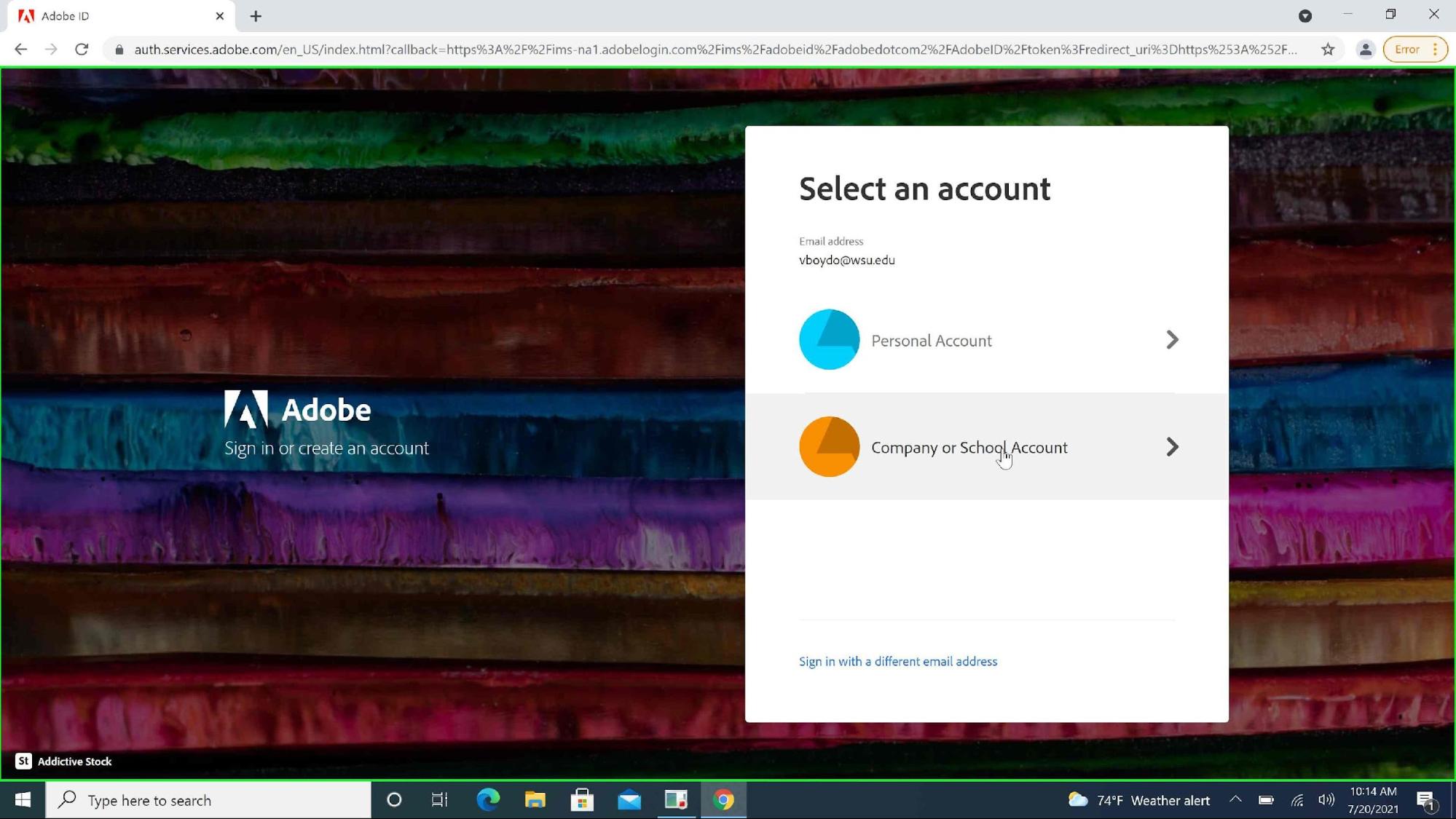
Next: Okta Prompt
When given the Okta prompt, sign in as you normally would.
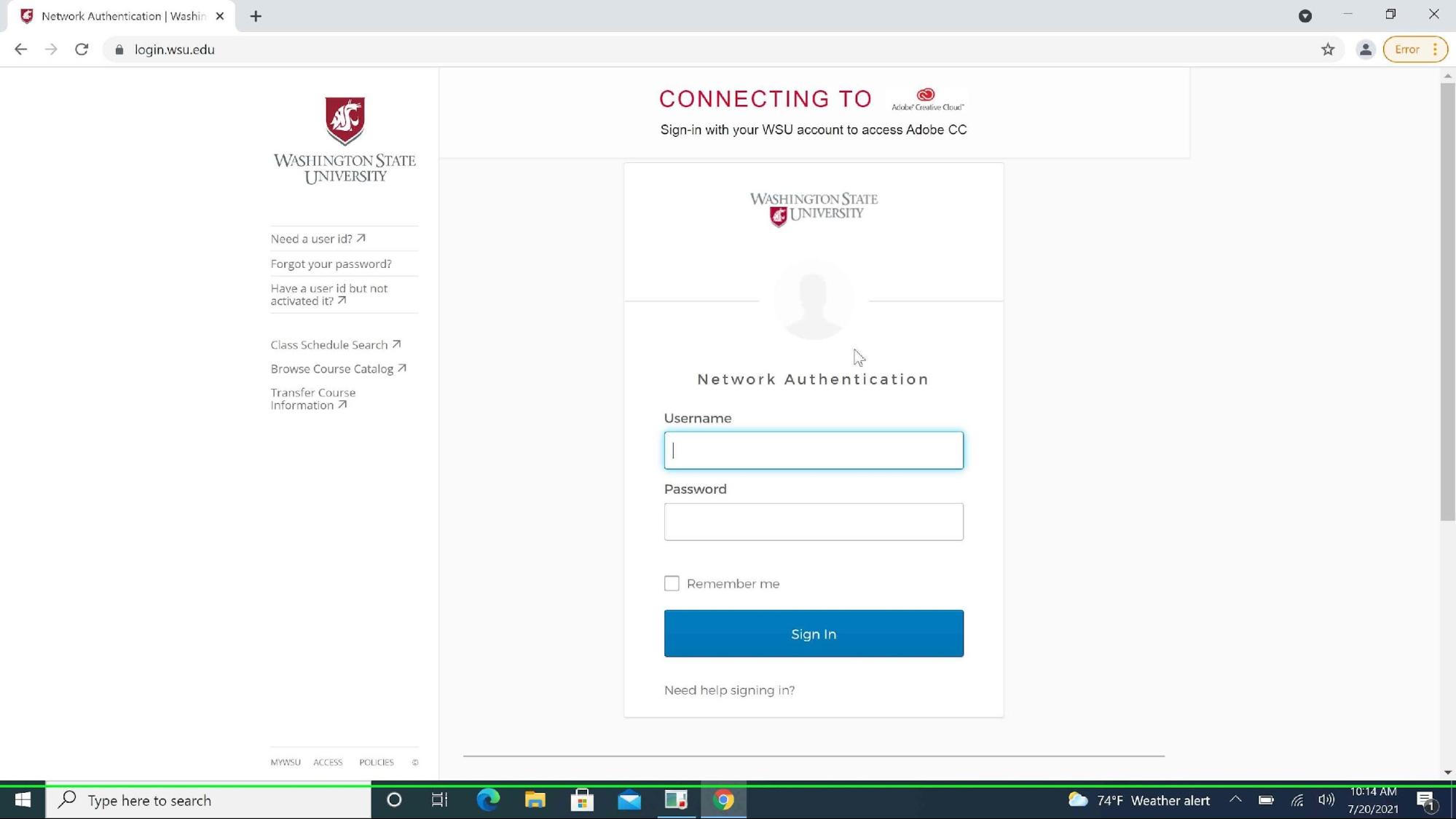
Next: Welcome Screen
At the Welcome screen, click “Open Creative Cloud.”
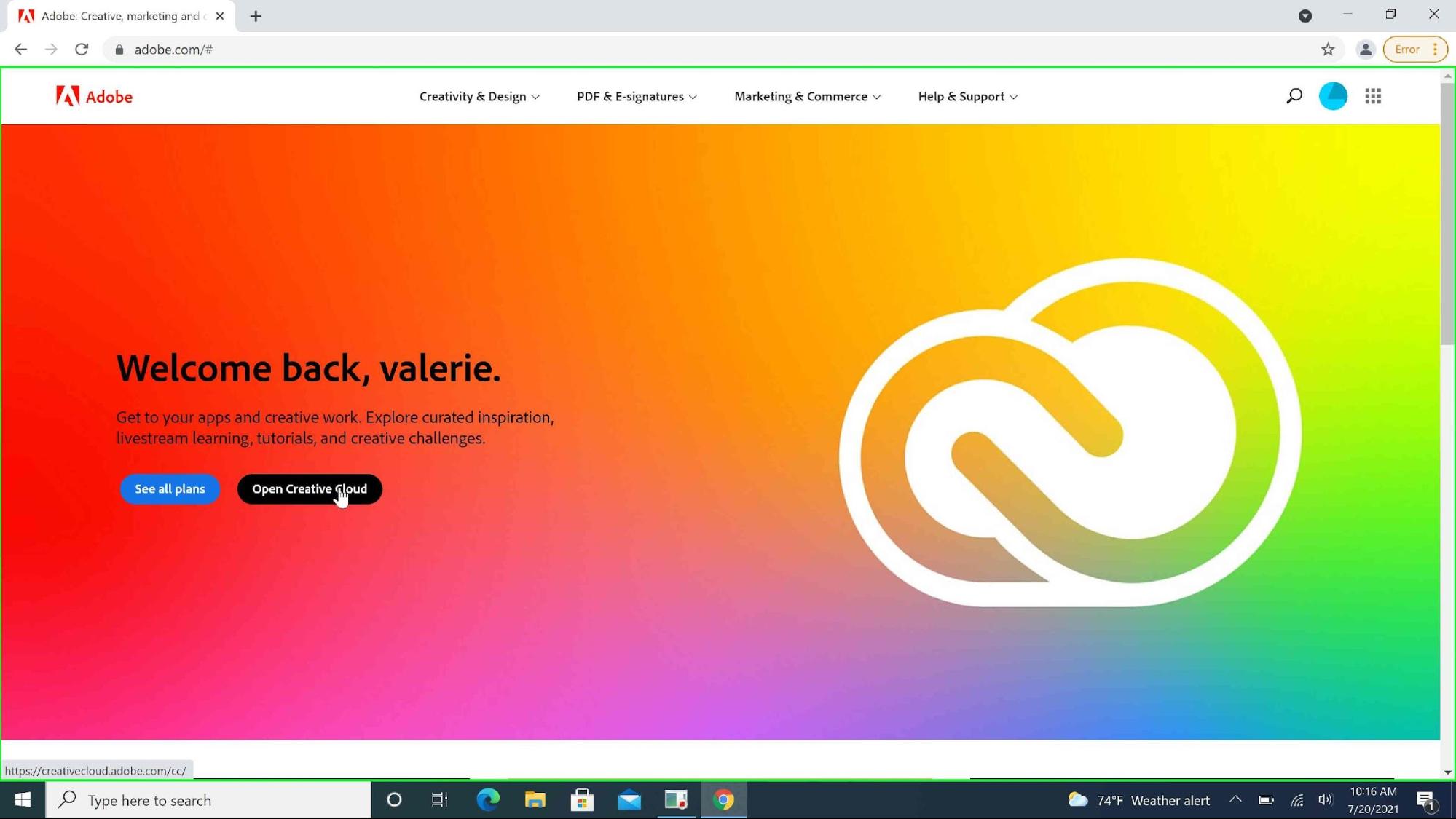
Next: Download the installer
Once Creative Cloud is open, click the Quick link on the right side of the page to “Install Creative Cloud app.”
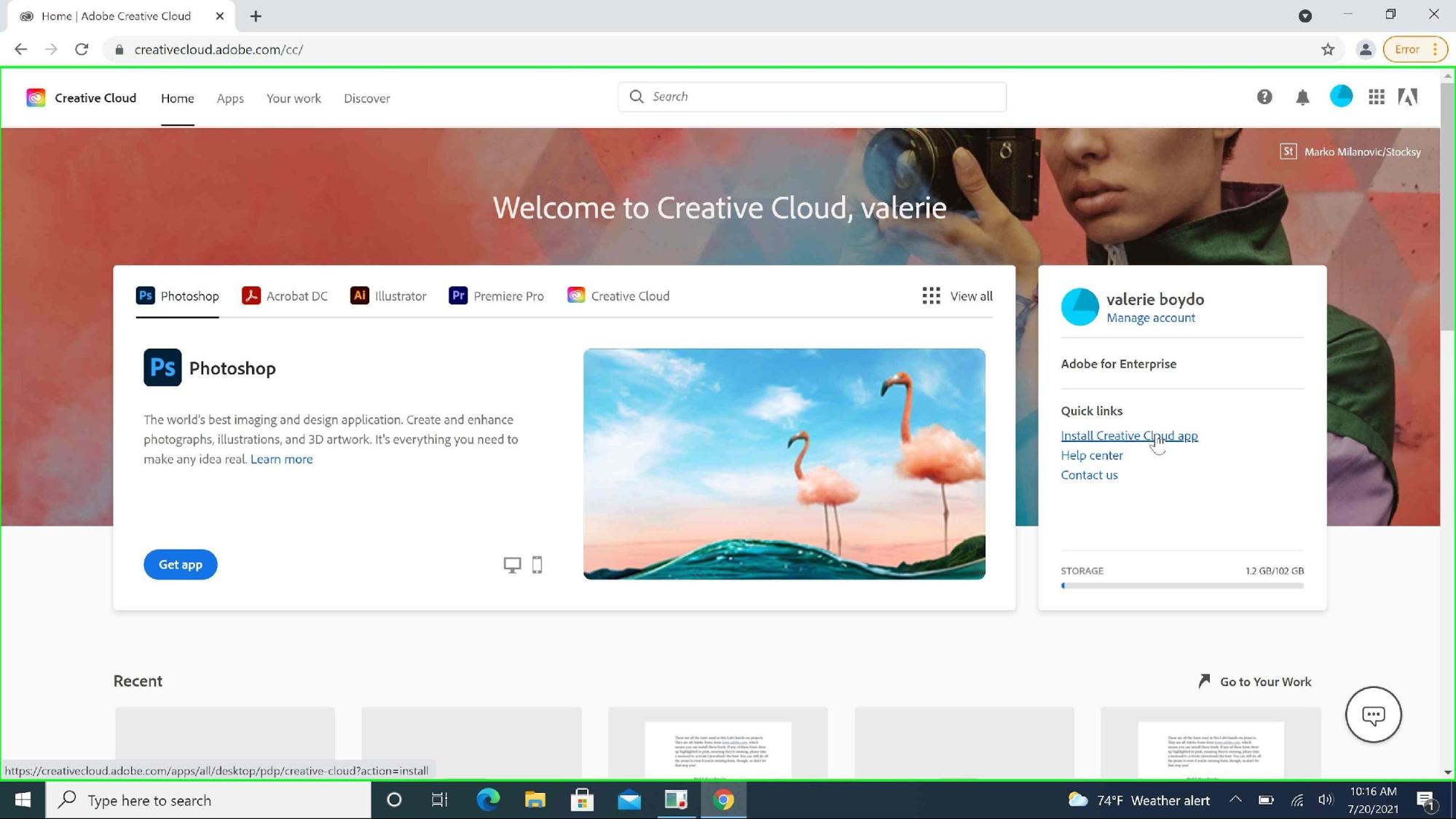
Next: Installer page
Follow the prompts to complete the installation.
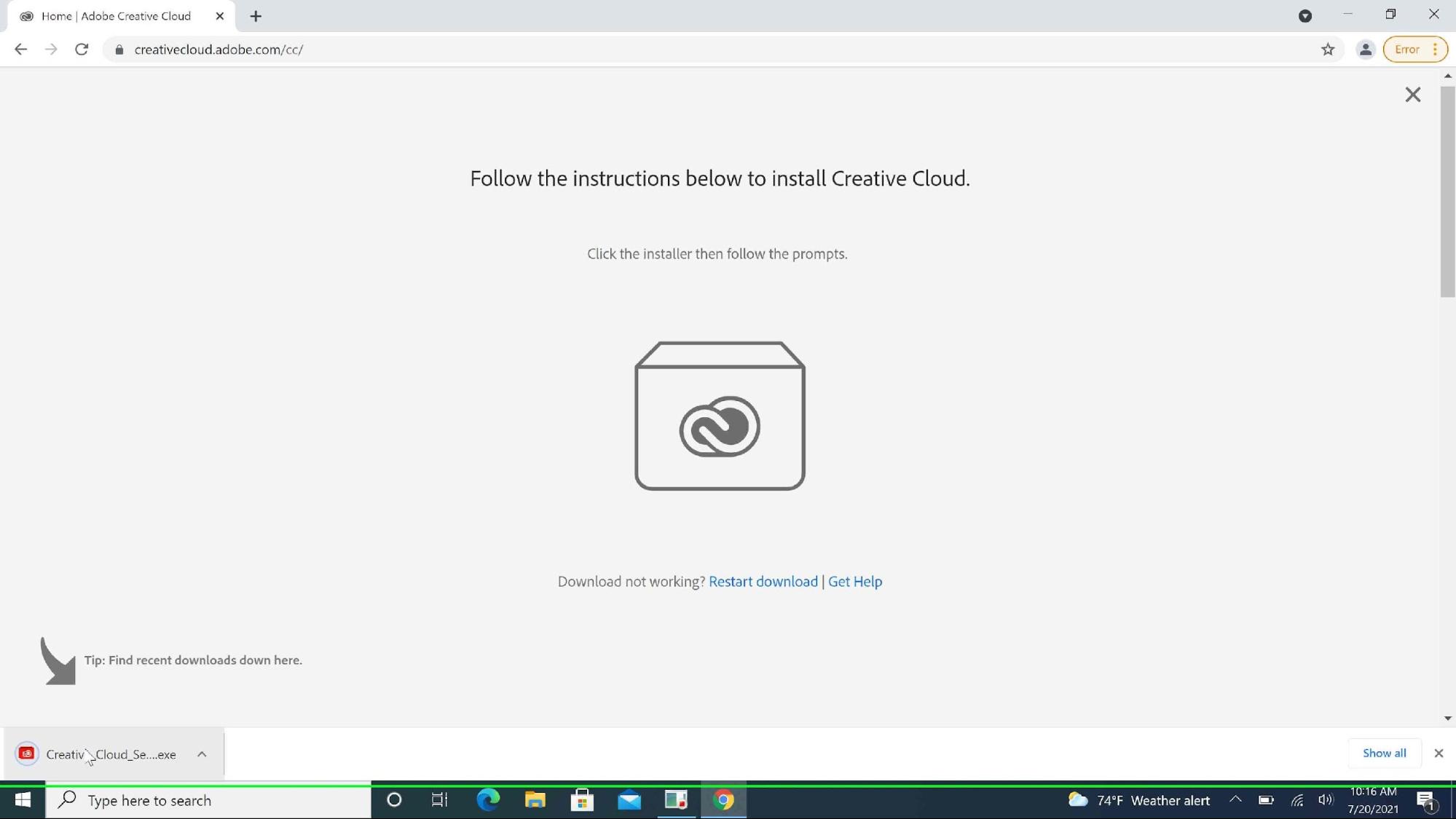
Next: Proceed with installation
If you do not have administrative access to your computer, ask your IT support personnel to proceed with the installation. Otherwise, proceed with the installation by clicking “Continue.”
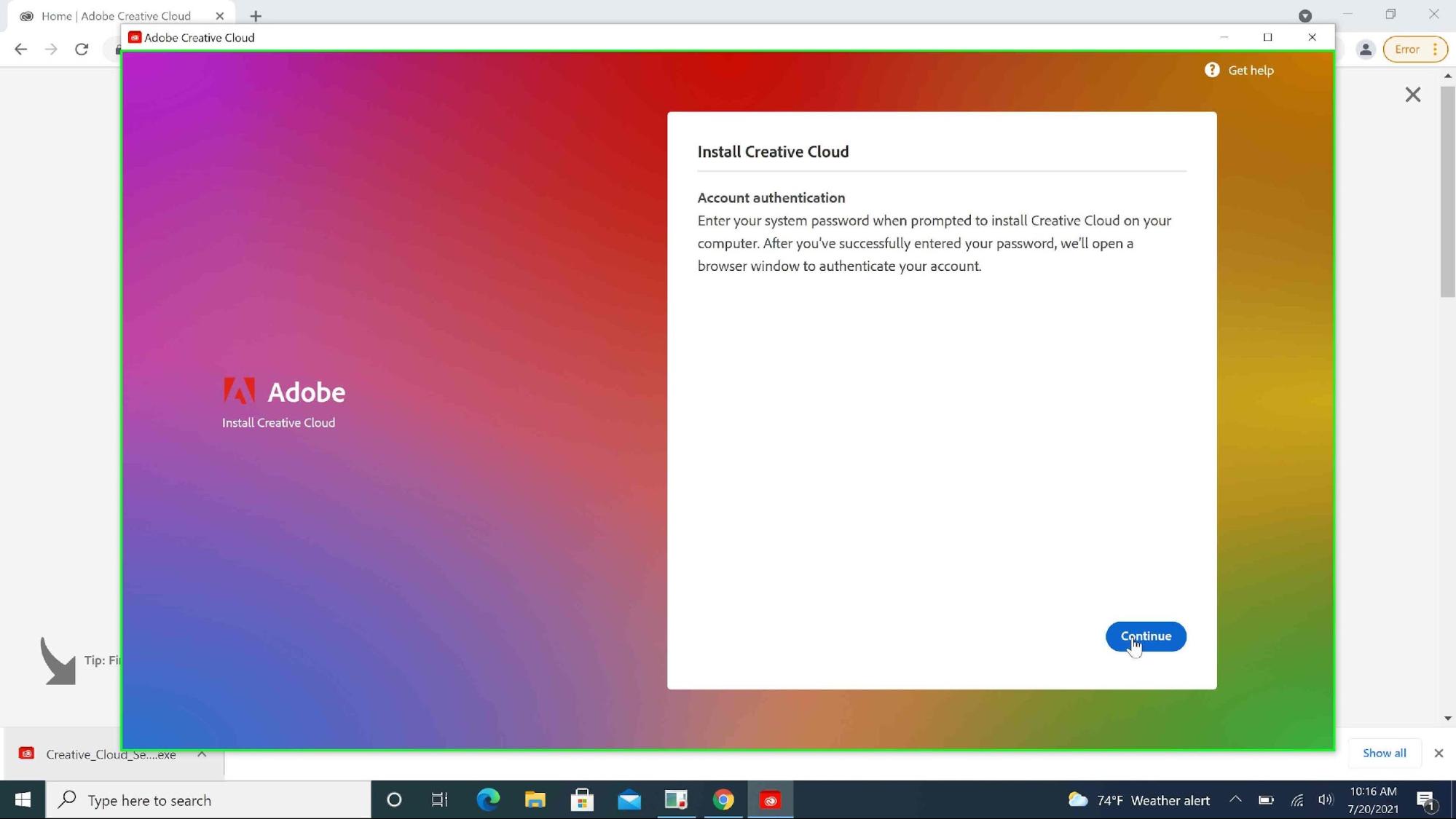
Next: Additional questions
Skip the optional questions while Creative Cloud is installed.
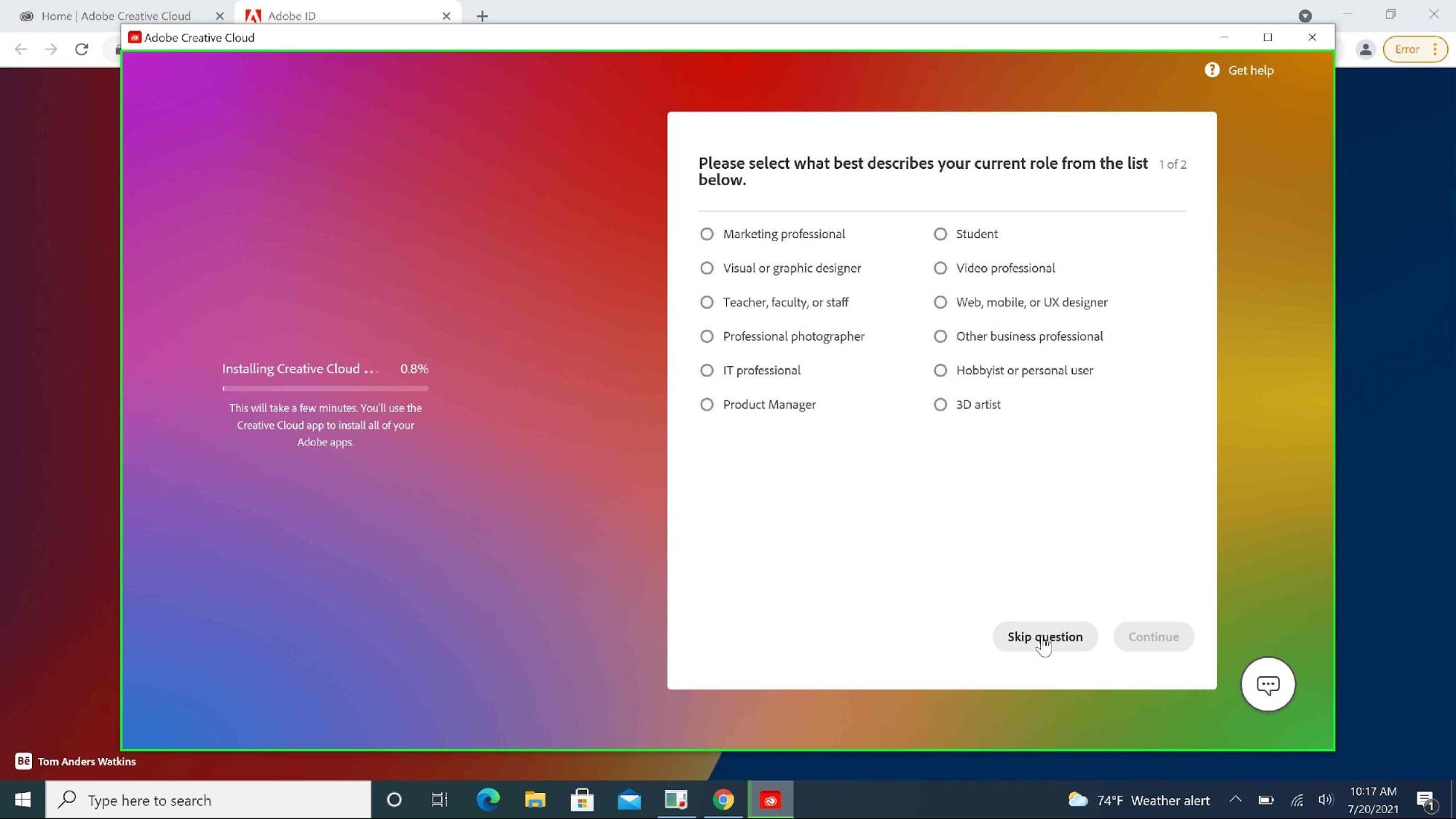
Finally: Complete installation
Utilize Creative Cloud and WSU’s primary and secondary fonts.